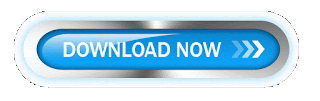إظهار الرسائل ذات التسميات فيسبوك. إظهار كافة الرسائل
إظهار الرسائل ذات التسميات فيسبوك. إظهار كافة الرسائل
There are few things more annoying in life than getting interrupted—especially when you're in a groove, jamming out to your favorite song. If we can all agree on that sentiment, then why is it that our phones mute the music we're listening to for a few seconds whenever a notification comes in?
Luckily, you have an Android device. This means that minor quibbles like this one can easily be remedied in most cases—especially when you involve the powerful automation app Tasker. Below, I'll go over a simple Tasker profile that will automate the process of disabling notifications while you're listening to music or streaming video.
Step 1: Install Tasker
If you don't have Tasker already installed on your device, you can use the links below to get that taken care of. It's available for $2.99 on the Google Play Store, but if you'd rather give it a try before you buy, there's a free 7-day trial version that can be sideloaded.
Step 2: Enable Tasker's Accessibility Plugin
With Tasker installed, the first thing you'll need to do is enable its accessibility plugin. So from your phone or tablet's main Settings menu, head to the "Accessibility" entry, then select "Tasker" from the list. Finally, toggle the switch at the top of the screen to enable the service. If you already had Tasker installed, there's a good chance this was already done.
Step 3: Create a New Profile in Tasker
Just in case you need a refresher on how Tasker works, I'll cover the basics briefly. First, you set up a "Profile," which is a condition or set of conditions that, when met, will trigger a "Task." The task, on the other hand, is a set of actions that will be performed automatically when your profile's conditions are met.
So to get started, head to the Profiles tab in Tasker's main menu, then tap the+ button at the bottom of the screen, and select "Application." From here, select any apps that you use to listen to music or stream video, because the way this profile will work is by triggering a task that enables "Do Not Disturb" mode when these apps are open in the foreground.
Step 4: Associate a Task with This Profile
Once you're done selecting apps for your profile, tap your device's back button once. From here, Tasker will prompt you to associate a task with this profile, so choose "New Task," then name it something like "Do Not Disturb" or "DND."
From here, you'll be taken to the Task Edit menu. Tap the + button at the bottom of your screen to add a new action to this task, then on the following menu, select the "Audio" category.
Next, choose "Do Not Disturb" on the subsequent popup, then leave everything selected exactly as it is on the following screen. Note that "Do Not Disturb" might not be available on older Android versions, so if this is the case, you'll have to experiment with the "Notification Volume" action instead.
From here, tap your device's back button once, then Tasker will prompt you to enable its notification listener service. So press "OK" on this message, then enable the "Tasker" option on the following screen, and press your device's back button one more time to head out to Tasker's main menu again.
Step 5: Add an Exit Task to Your Profile
At this point, the basics of your automated Do Not Disturb mode profile are already taken care of. If you examine the profile from Tasker's main menu, you'll see that it becomes active when you're using the music or video apps you chose, at which point your task will kick in and cause Do Not Disturb mode to be enabled. But the only problem is that, as things stand, your device will stay in Do Not Disturb mode after you exit these apps.
So to make sure you still receive notifications when you're not listening to music or streaming video, you'll have to add an exit task to this profile. To do that, long-press the task portion of your profile and choose "Add Exit Task." From here, choose "New Task" again, then name it something like "Normal" or "DND Off."
Next, you'll be taken to the Task Edit menu again. From here, tap the + button at the bottom of your screen to add an action to this task, then select the "Audio" category on the popup.
From the next menu, choose "Do Not Disturb" again, but this time you'll have to make a minor change on the Action Edit screen. So tap the drop-down menu, then select "All," which will return your device to regular notification mode.
Next, tap your device's back button twice to head out to Tasker's main menu and make your profile become active. From here, if you take a closer look, you'll see how things will work going forward.
The profile you created will only become active when the music or video apps you selected are active in the foreground. When that happens (when you're listening to music or streaming video, basically), your task will kick in and cause your device to enter Do Not Disturb mode. When you leave one of these apps, however, your exit task will kick in and restore your ringer to its normal state.
Step 6: Enjoy Music & Videos Without Interruptions
So with everything set up, you'll be able to enjoy music or videos without interruptions from now on. When you open one of the apps you selected in Step 3, you'll see the Do Not Disturb icon in your status bar, which means notifications won't interrupt your jam session. When you leave the app, however, that Do Not Disturb icon will disappear automatically, and you'll continue to receive notifications like normal.

Speeding tickets suck, and I don't know a single person that can tell me otherwise. But the reality is, most of us will break the speed limit for one reason for another, regardless of the pricey risk.
If you don't want a bulky radar detector (which only somewhat works), but want to go one step above what Waze offers, then take a look at TrapTap. It's a little gadget you stick on your dashboard (there's also an attachment for motorcycles) that uses blinking LEDs to alert you if you're approaching a speed trap, red light camera, or school zone.
I want so badly to say something snarky about the condescending pitchman in that video, but I'll hold off.
TrapTap works similarly to the reporting feature in Waze. The device wirelessly connects to your phone's GPS, and you just tap the button twice when you come upon a speed trap to set a beacon. Other users will see their device blink when they approach that point, indicating that it's time to slow down.
TrapTap blinks blue for police speed traps, red for red light cameras, and green for school zone reminders. Since radar detectors are legal in all states for personal vehicles, TrapTap could be more appealable to military personnel and drivers in commercial vehicles who have one too many tickets already, both of whom can't use radar detectors legally.
Image via TrapTap
TrapTap got around $290,000 US from 2,697 backers on its Kickstarter campaign, which was almost 3.5 times its original goal. If you still want to get in on the action, you can snag one from Indiegogo for $119, and it will hopefully begin shipping in August. Total amount raised so far is almost $360,000!
On the downside, the data is all (or mostly) user-reported, so TrapTap will really only be effective if there are other users in your area. Also, TrapTap's developers are saying that the gadget will improve road safety, but c'mon—TrapTap could empower already-bad drivers to become even worse.

Rooted users have been able to remap their hardware buttons since the earliest days of Android, allowing them to change the functionality behind one of the most centralized methods of interacting with a phone or tablet. Up until now, however, non-rooted users have been left out in the cold, meaning these buttons could only perform the functions assigned to them by the device manufacturer.
But a new app from legendary ElementalX developer Aaron Segaert is looking to change all of this. With this one installed, you'll be able to assign custom actions to your volume and home buttons, plus it even works with capacitive keys, and it does all of this without requiring root.
Step 1: Sign Up for the Beta Program
The app that lets you change hardware button functionality without root is called Button Mapper, and it's still in its beta testing phases. As a result, you'll need to join the beta program to install it, so head to the link below, then press the "Become a Tester" button.
Step 2: Install Button Mapper
Once you've joined the beta program, you'll be able to install the app like you would any other.
Step 3: Enable the Accessibility Plugin
When you first launch Button Mapper, you'll have to do some initial setup. To start, press the "Go" button on the message at the bottom of your screen. From here, select the "Button Mapper" option from the list, then enable the app's Accessibility plugin with the switch at the top of the screen, and press "OK" on the popup.
Step 4: Remap Your Buttons
Next, head back to the app, where you'll see a list of all the eligible buttons on your device. To remap a button, simply select it from this list, then enable the "Customize" switch at the top of the following screen.
From here, you can assign a custom single tap or long press action for this button. And if you buy the pro version for $2.49 (via in-app purchase), you can even add a double-tap action. To do so, simply select either "Single tap," "Double tap," or "Long press" on this menu, then choose a custom action from the list. If you'd rather have this button launch an app or activity, you can use the drop-down menu at the top of this popup to see more actions.
After you're finished here, simply repeat this same process for any other eligible hardware button. The changes take effect on the fly, so there's no need to reboot your device. Once you've finished setting everything up, your hardware buttons will now have completely different functionality—all without requiring root.

Normally, you have to hold down the on-screen button to record videos onSnapchat, but if you want to go hands-free for some more creative video selfies or less shaky landscapes, there's a workaround on iPhones that lets you do just that.
In your iPhone's Accessibility menu, there's a feature called AssistiveTouchthat will let you create a custom gesture to simulate you holding down the record button in Snapchat. In comparison, this trick will make Snapchat feel more like your iPhone's stock Camera app when recording videos—just tap once and AssistiveTouch does the rest.
The only downsides to this trick are that you're limited to 8 second videos, since that's the limit for custom touch gestures with AssistiveTouch, and that it's iOS-only.
To start doing this right now, head to Tech Insider's full guide to see how easy it is to set up. And once you've got it working, when you're not using Snapchat, you can disable AssistiveTouch just like you've enabled it.
Or even better, you can create a shortcut to activate and deactivate AssistiveTouch without messing around in your settings each time. Go to Settings -> General -> Accessibility -> Accessibility Shortcut and select AssistiveTouch. To use the shortcut, just triple-click your Home button.
What else can you do using your iPhone's Accessibility settings? You can use it to turn your device off, lower screen brightness below default settings, or ever just toggle brightness settings with your Home button.

الزيارات:
معرفة من زار حسابك على الفيس بوك
الزيارات:
السلام عليكم ورحمة الله وبركاته
هنالك عدة طرق لمعرفة من زار حسابك على الفيسبوك ، وكلها تعطيك نتائج مضمونة وحقيقية بحكم أنها تتوفر على تطبيقات قادرة على الوصول إلى معلومات حسابك ورصد أي حركة موجودة عليه ، واليوم سأشارك معك موقع بمميزات مختلفة ، حيث لا يعطيك فقط الأشخاص الذين زاروا حسابك ، بل أيضا أصدقاءك الذين قاموا بمسحك ، ثم استعراض المختبؤون أوف لاين على شات الفيسبوك ، وأيضا من قام بمشاهدة صورك ، كل هذا يتم عرضه بالوقت والتاريخ ، وهي من أفضل الخدمات التي قمت بتجربتها عبر الأنترنت .
وحتى تستفيد من هذه الخدمة أنت أيضا، قم بالدخول لتحميل التطبيق مباشرة عبر الروابط التالية :
أو - Or
أو - Or
أو - Or
أو - Or
بعد تحميل التطبيق تقوم بتثبيته على حاسوبك ، بعد ذلك قم بفتحه وسيطلب منك
تسجيل الدخول إلى حسابك على الفيسبوك الذي تريد معرفة عنه جميع هذه
الأشياء التي تم ذكرها .
بعد
تسجيل الدخول سيطلب منك زيارة الموقع مباشرة او تحميل معلومات حسابك قم بالسماح لتحميلها، وبعد الانهاء من ذلك طبعا سيستغرق بعض الوقت لذلك وجب الانتظارمدة اقصاها 25 دقيقة بعد ذلك قم بانقرعلى زيارة الموقع بعد الدخول للموقع ستشاهد أربعة
أقسام ، الأول خاص بمعرفة من زار حسابك بالوقت والتاريخ ، ثم الثاني خاص
بمعرفة من قام بمسحك ، والثالث خاص بمن هم أصدقاءك الذين مخبؤون في الشات
على الفيسبوك ، ثم الخيار الرابع والأخير خاص بمن قام بمشاهدة صورك .
* شرح بالفيديو كيفية تحميل وكيفية عمل التطبيق :